07|noteで記事を書いてみよう!|日記を“ブログ化”するポイント

このページでは、noteでのブログ記事の書き方を初心者向けに解説しています。
記事作成の準備から、実際の書き方、公開方法、無料記事の活用、有料記事への移行、そして日記からブログへ移行する際のポイントまで詳しく説明しています。
特に、読者目線を意識することや、テーマを明確にすることの重要性に触れながら、ブログの書き方のコツを紹介しています。
- noteの基本操作がわかる:記事の作成方法や公開手順を学べる
- ブログを書くコツを知れる:読者目線やテーマ設定の重要性を理解できる
- 初心者でも気軽に始められる:無料記事からスタートし、無理なく継続する方法を学べる
これまでの内容では、noteの登録方法やプロフィールの設定について詳しくお伝えしてきました。みなさん、noteでの準備はもう整っていますよね?
プロフィールまでしっかり設定できたなら、あとはいよいよ実際に記事を書いてみるだけです!
『でも、最初に何を書いたらいいの?』と思っている方、安心してください。今回は、初心者でも簡単に始められる記事の書き方やnoteの作成画面の使い方を、わかりやすく丁寧に説明していきます。
特に、これまで日記を書いていた方にとっては、ブログを書くこともすぐに慣れるはずです。
ただ、日記とブログは少し違う部分もありますよね。なので、そのあたりの注意点も含めて説明していきます。
早速、記事の作成・公開の手順を見る前に、「記事作成」にあるメニューを確認しておきましょう!
記事作成のメニューについて
まず、noteのアプリを開いて、下にある5つのメニューの中から真ん中の『つくる』ボタンをタップします。ここが記事作成のスタート地点です。(写真右)
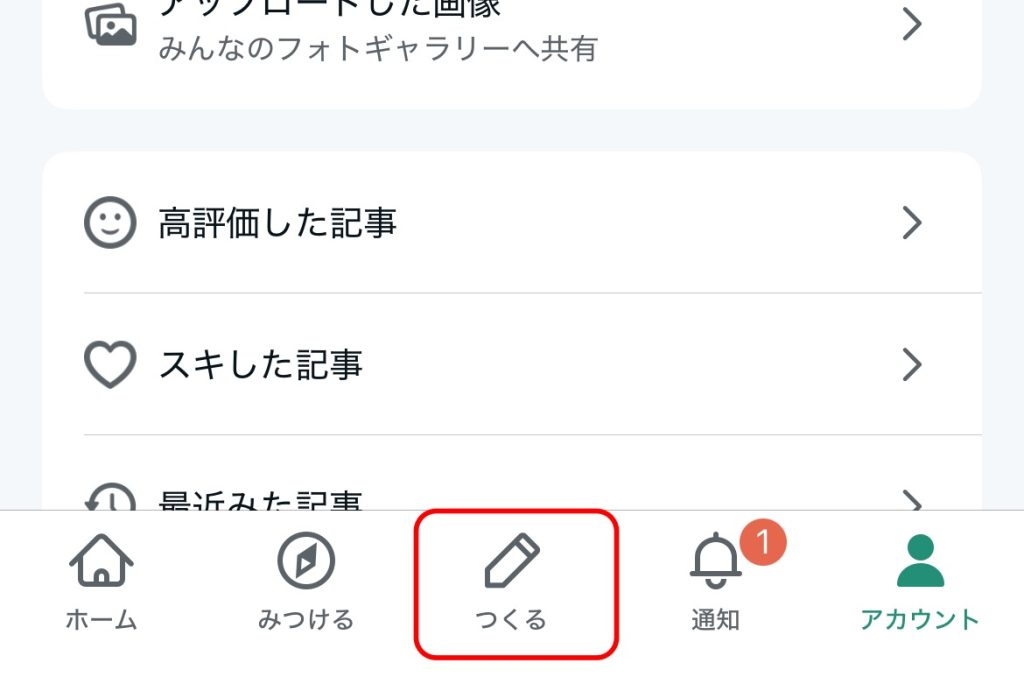
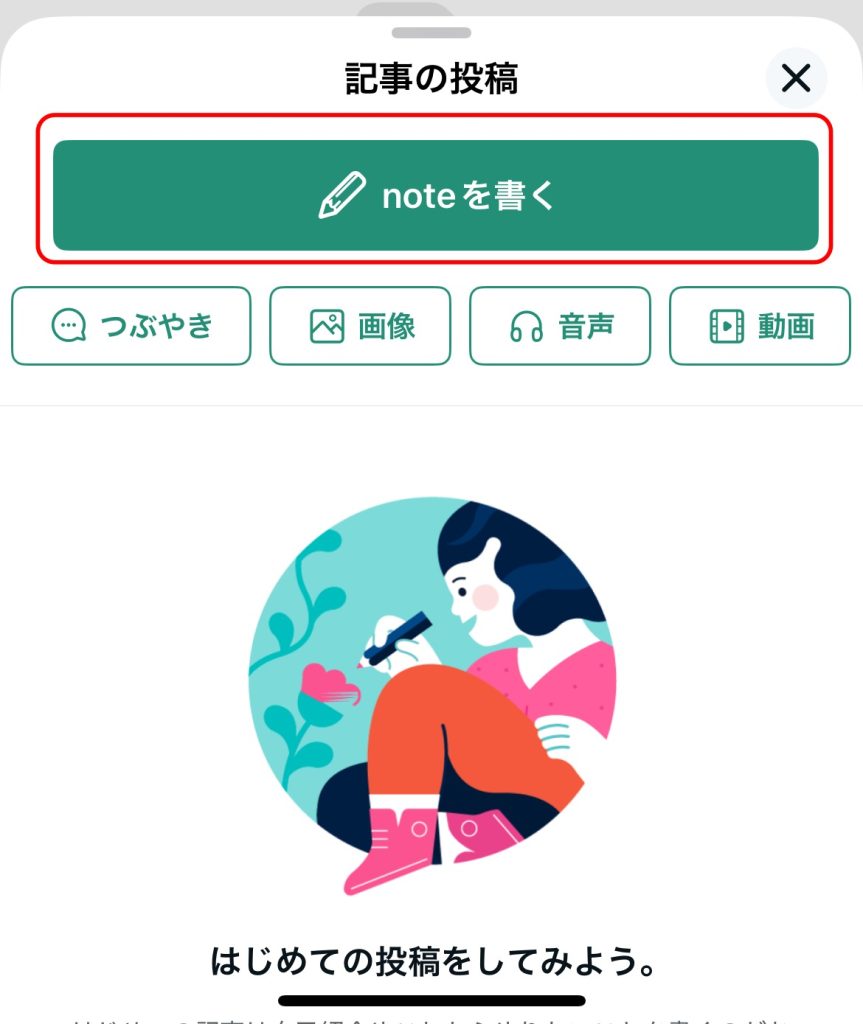
「記事の投稿」と表示され、上部にある緑色の「noteを書く」ボタンをタップすると新規投稿画面が開きます。(写真左)
その「noteを書く」ボタンの下には「つぶやき」「画像」「音声」「動画」の4つのボタンがあるので、それぞれの機能も簡単に説明しておきますね。
- つぶやき:140字以内の短文を投稿できる機能で、X(旧ツイッター)と同じ感覚で使えます。
- 画像:1回の投稿で最大30枚の画像をアップロードでき、それぞれに255文字まで説明文が添えられます。
- 音声:自作の音楽やラジオなどの音声データを投稿でき、アプリでは最長5分の音声がアップロード可能です。
- 動画:YouTubeやVimeoなど、動画サイトにアップされたものをタイトルと説明文をつけて紹介投稿することできます。
記事作成の方法
新規投稿画面では、左上にサムネイル画像を設定するアイコン、そのすぐ下にタイトルを入力する欄があります。
タイトルは、記事の内容やテーマが決まっていれば先に入力してもOKですが、本文を書いた後にじっくり考えて決めることもできます。
まずは、書くことに慣れるためにも、先に、本文作成の手順から紹介します。
タイトルの下にある白いスペースが『本文を書くエリア』です。日記を書く感覚で自由に文章を入力してみましょう。
もしかすると、書き出しや前置きを書かないといけないのでは?と迷うこともあるかもしれません。ですが、あまり考えすぎると書けなくなるので、まずは本当に書きたいことを、誰にも遠慮せず書いてみましょう。
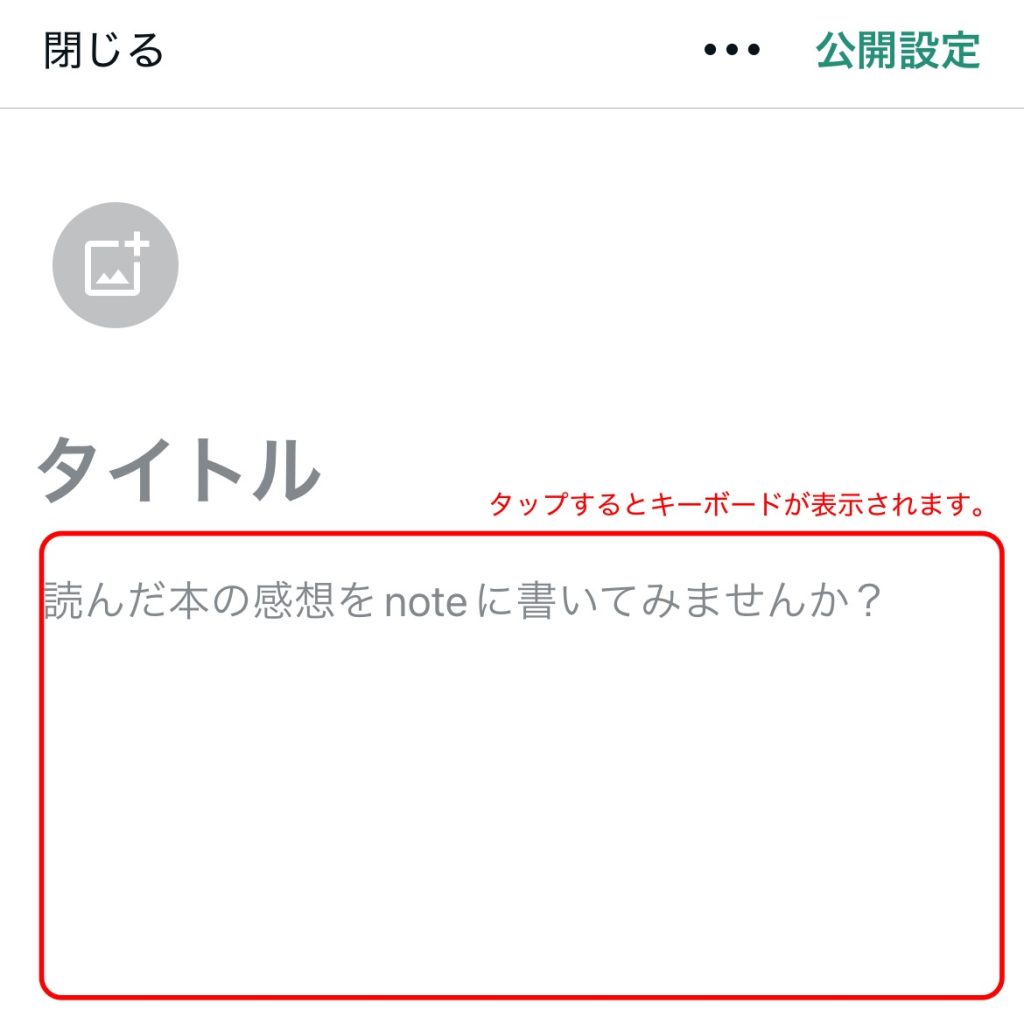
書くことに慣れてきて、方向性が定まってきたら、ブログの趣旨を説明する記事を書いたり、初めての記事を修正することもできます。
画像などを入れると、文字だけの投稿よりも読みやすくなります。
画像の挿入は、まず、キーボードの上に表示されているメニューアイコンの中から、左端の「+」をタップします。
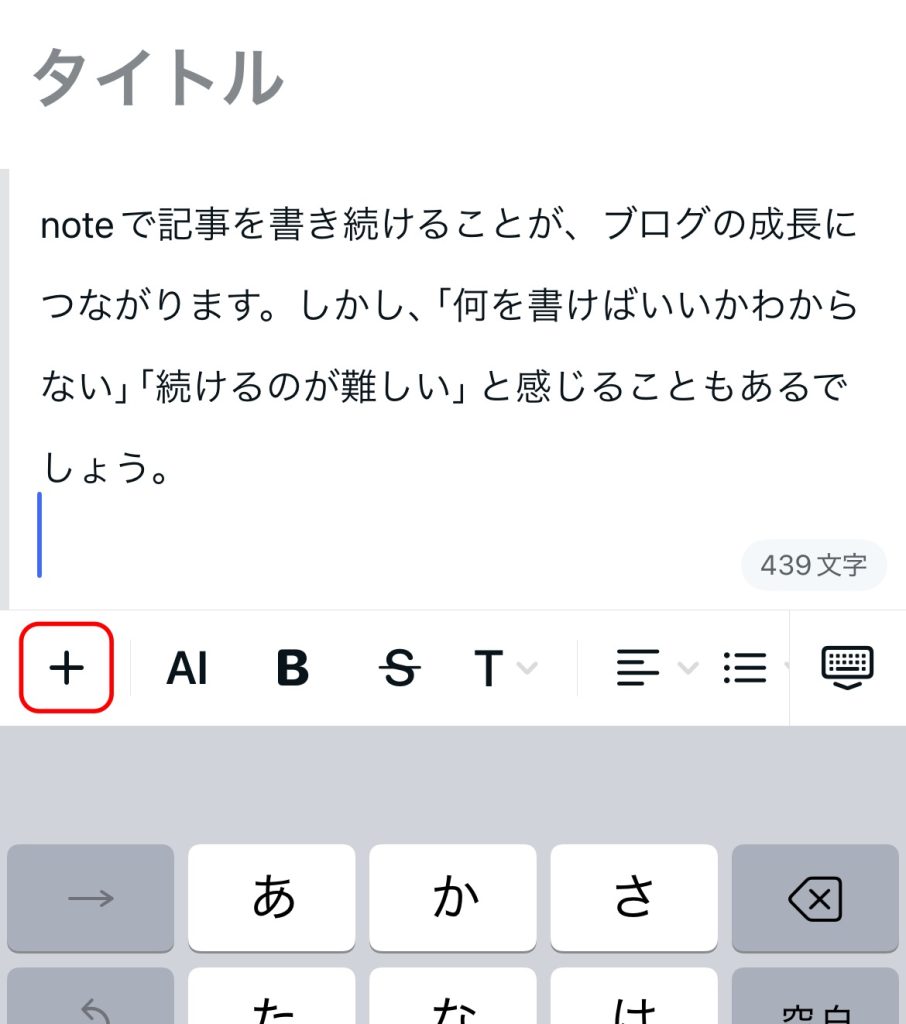
「要素の追加」メニューが表示されるので、その中から画像アイコンをタップすると、スマートフォンの写真アプリが開きます。
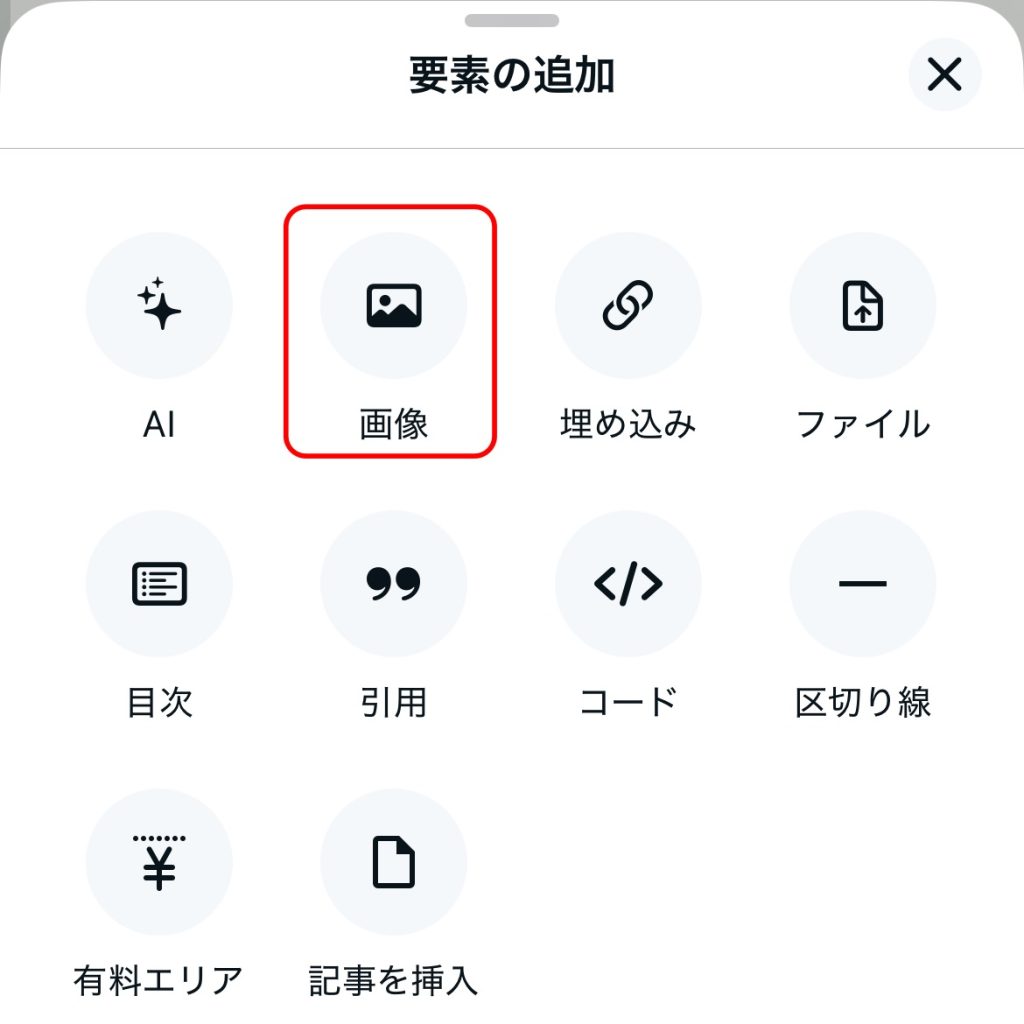
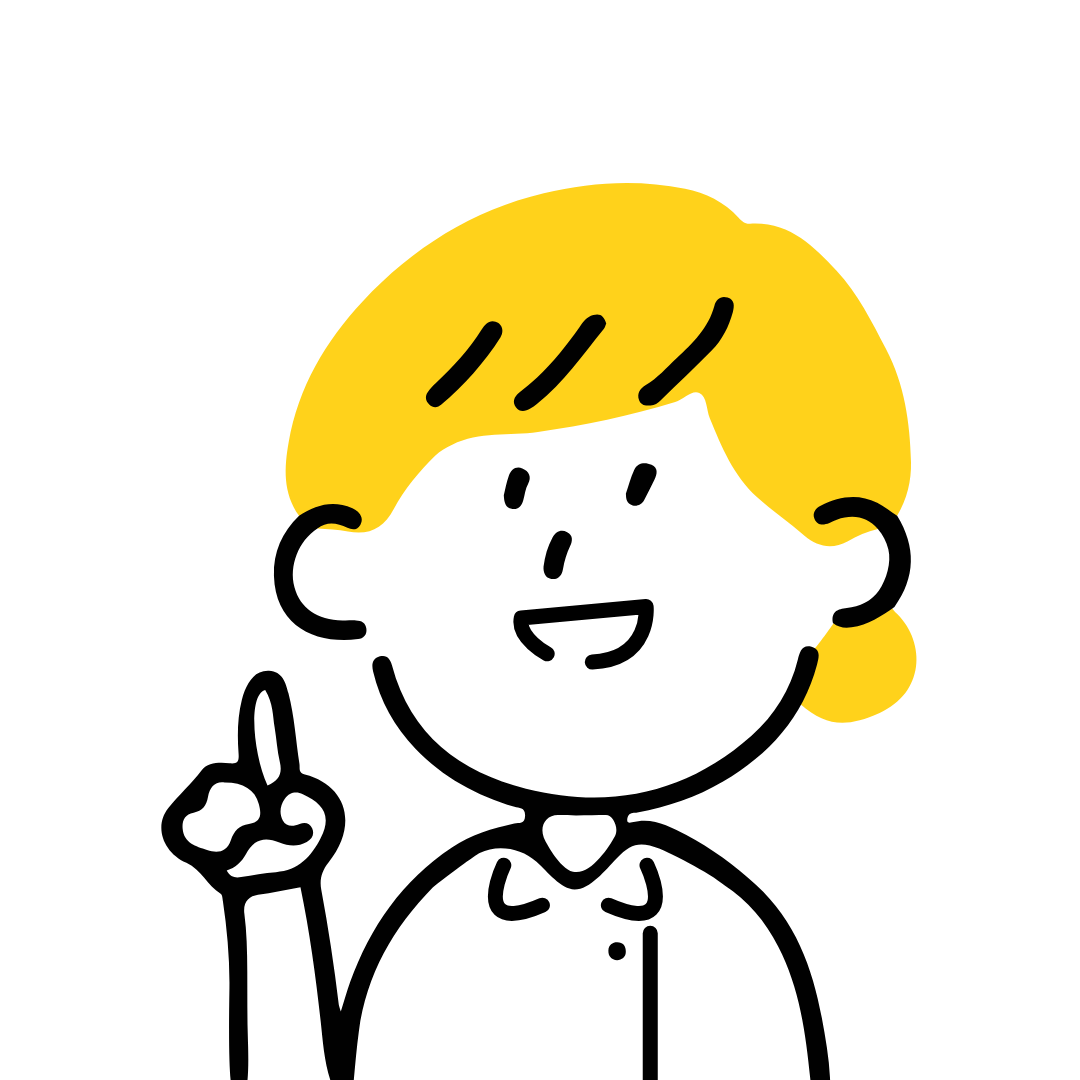
「要素の追加」では画像の他に、埋め込みリンクやファイル、目次なども挿入できます。
また「AI」をタップするとGeminiで執筆のフォローをしてくれますよ。
本文がある程度できたら、文章のまとまりごとに見出しを配置してみましょう!
キーボードの上にあるメニューアイコンを使います。
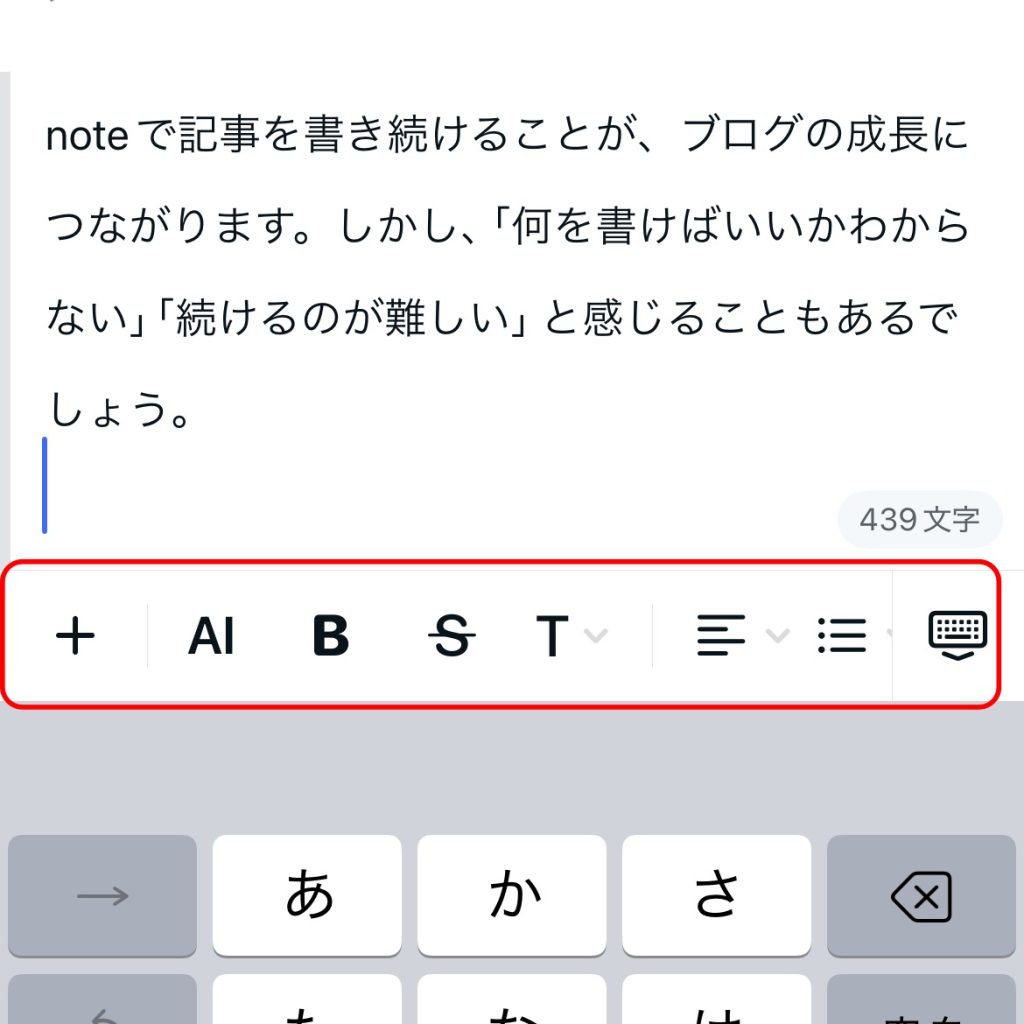
見出しにする文章を入れたら、その部分を選択して、メニューアイコンの「T」をタップします。
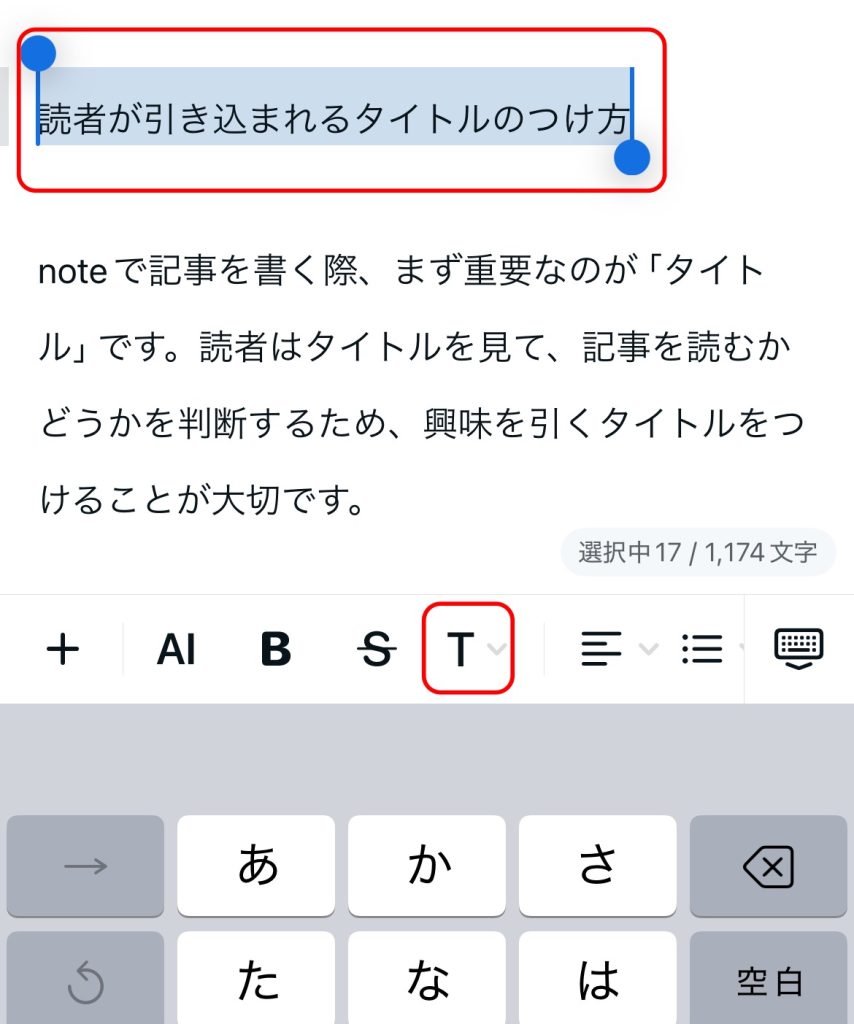
「見出し」のメニューが開くので、その中から大見出しを選択します。
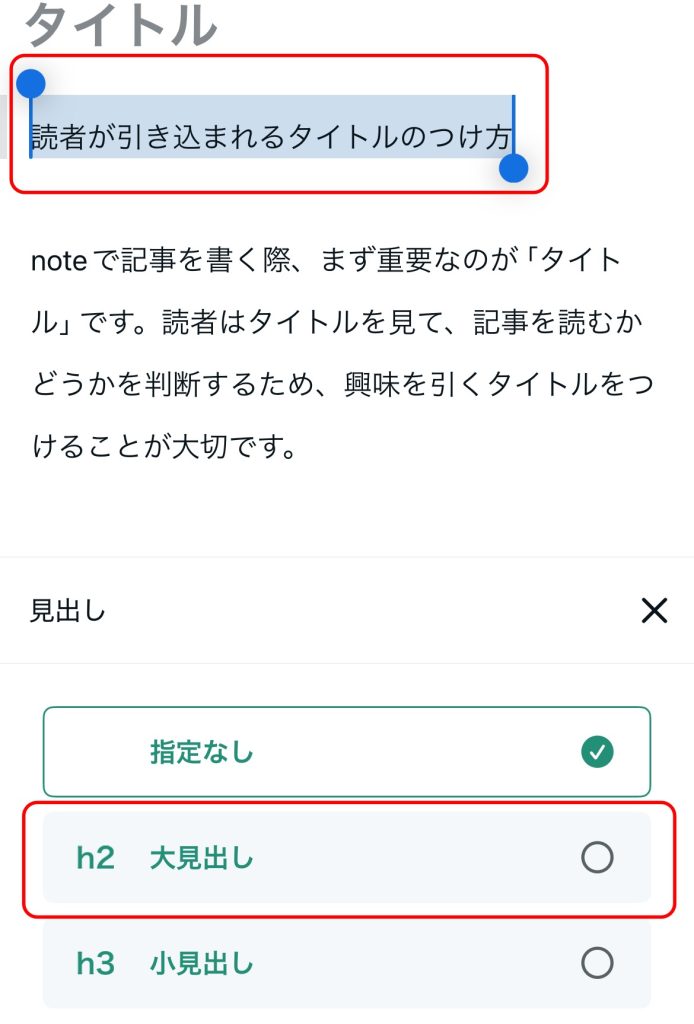
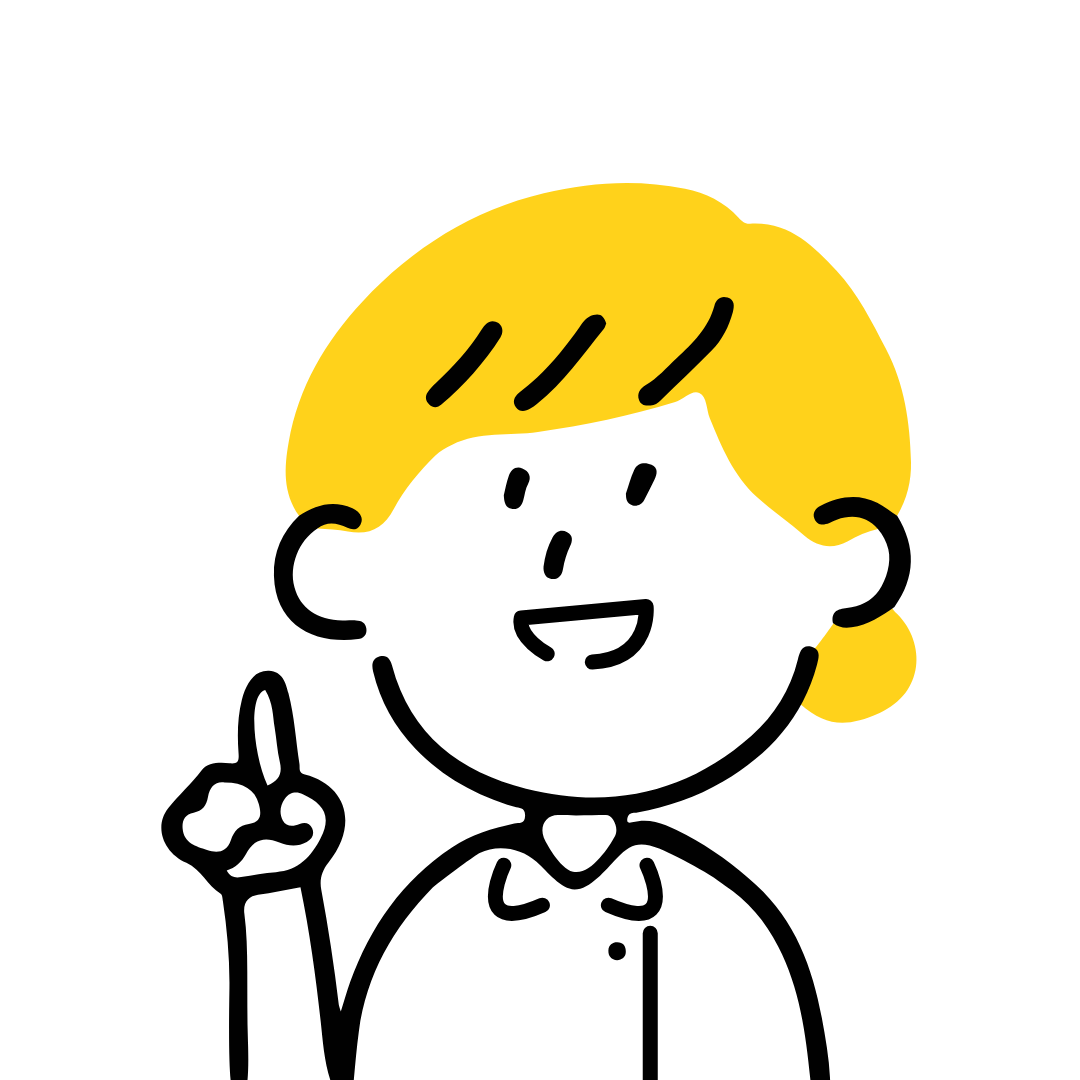
ブログや記事を書く際には、大見出しと小見出しを使うことで、読みやすく整理された文章になります。
大見出しの中に小見出しが配置されるように、入れ子構造にすると読みやすくなりますよ。
さらに文章をリスト表示にしたり、太字にしたりすることで、読みやすくわかりやすい記事に仕上がります。
リストにしたい文章を選択して、メニューアイコンから、「リスト表示設定」アイコンをタップしてみましょう。
太字にする場合は、太字にしたい部分を選択して「B」をタップします。
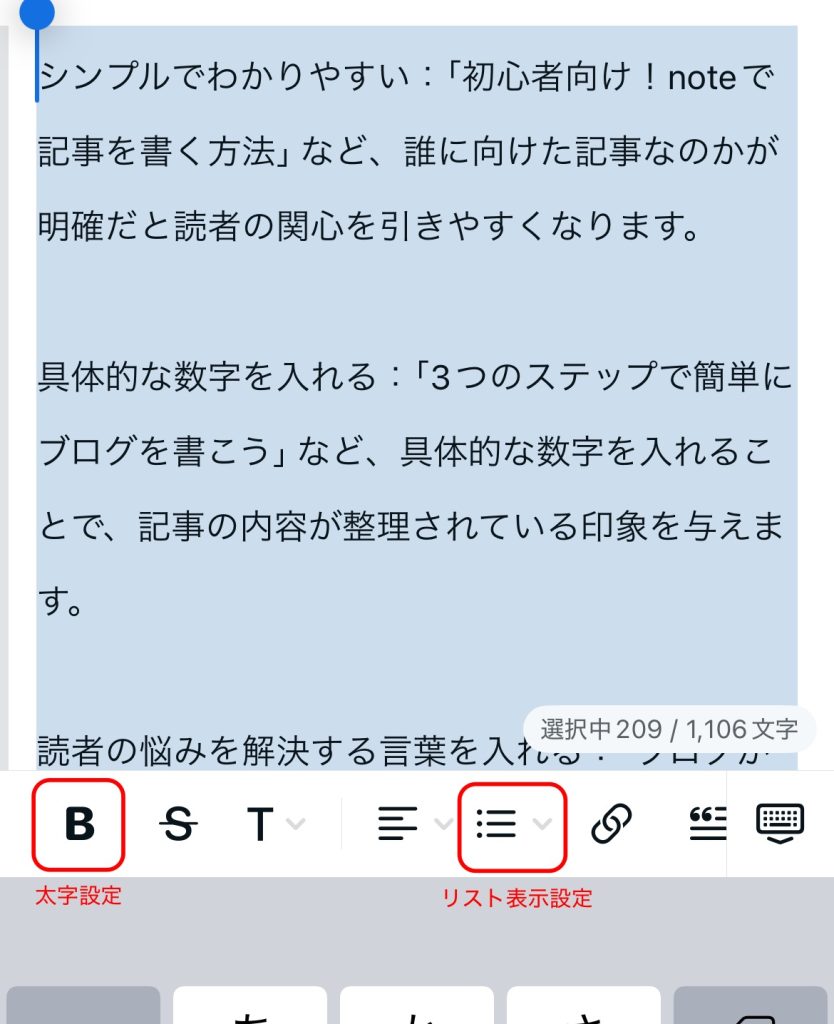
「リスト表示設定」アイコンをタップすると、
- 箇条書きリスト
- 番号付きリスト
が選択できます。
どちらか表示させたい方をタップします。
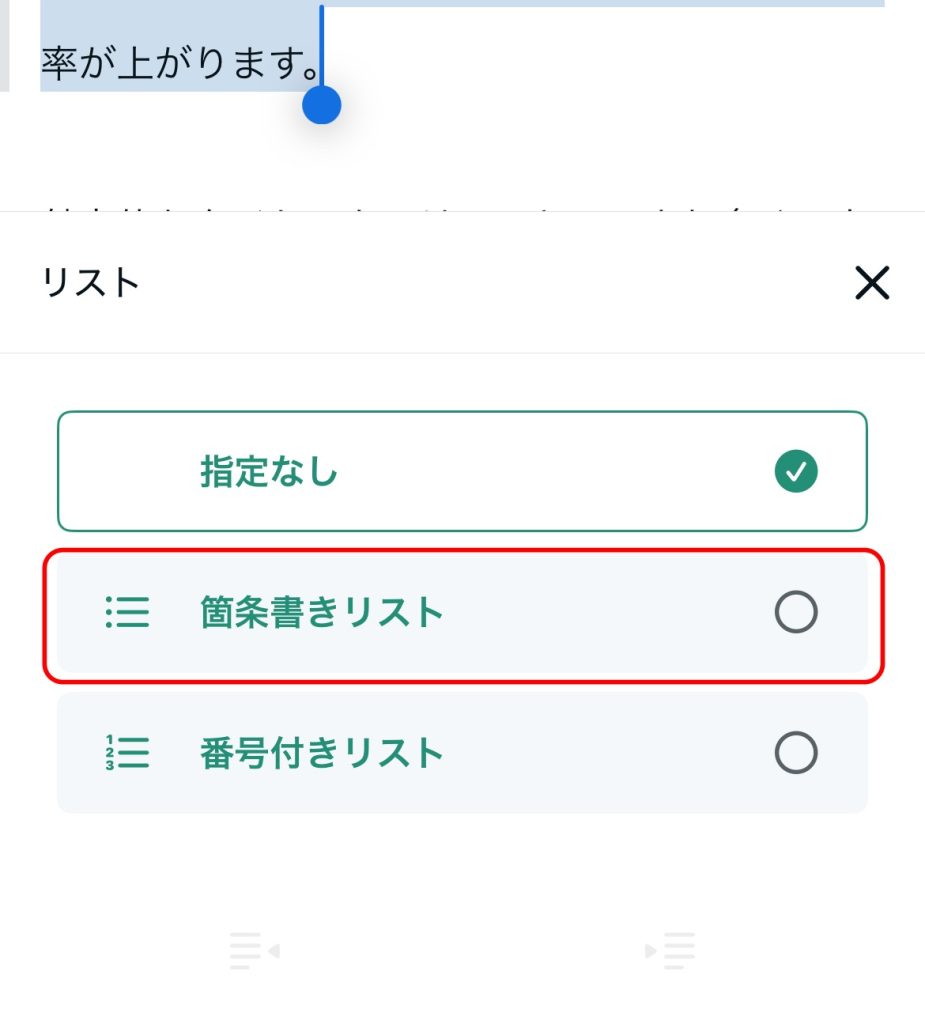
見出しやリスト表示、太字などを組み合わせて文章を書いていくと、より読みやすい文章になります。
文字だけの記事
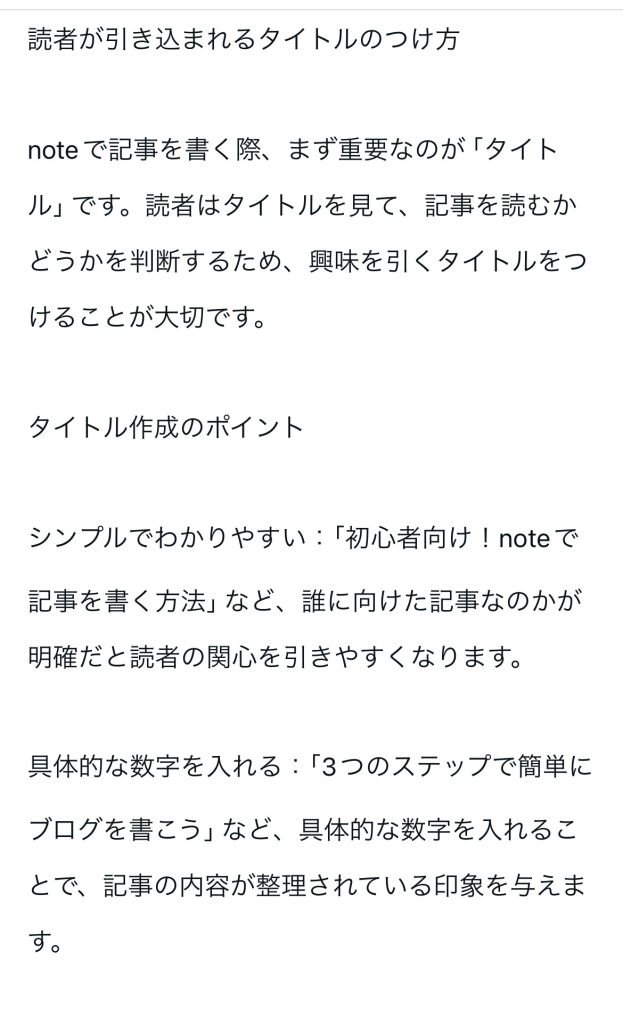
文字を装飾した記事
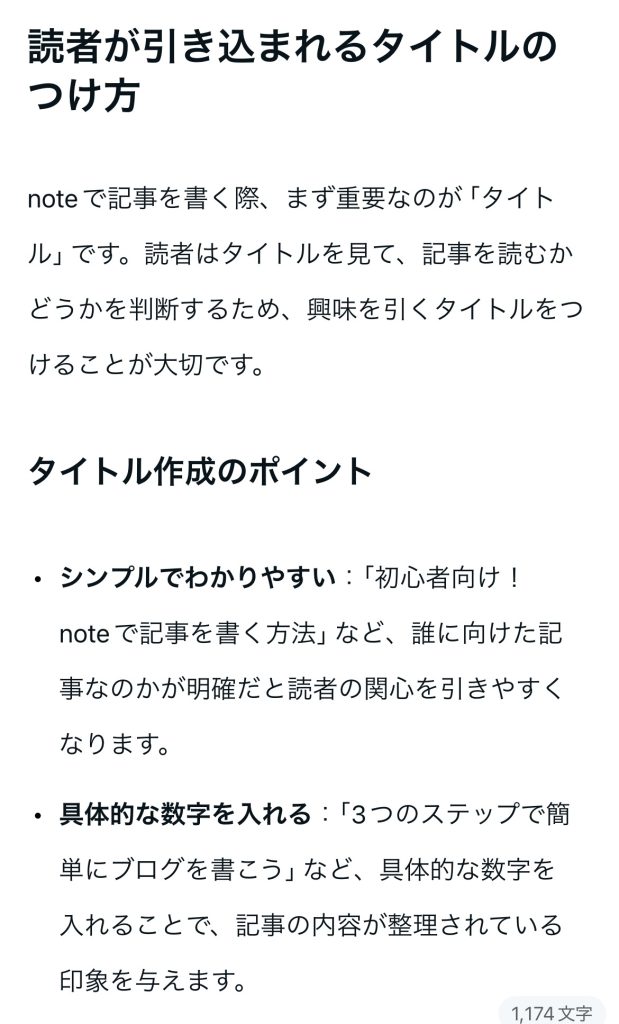
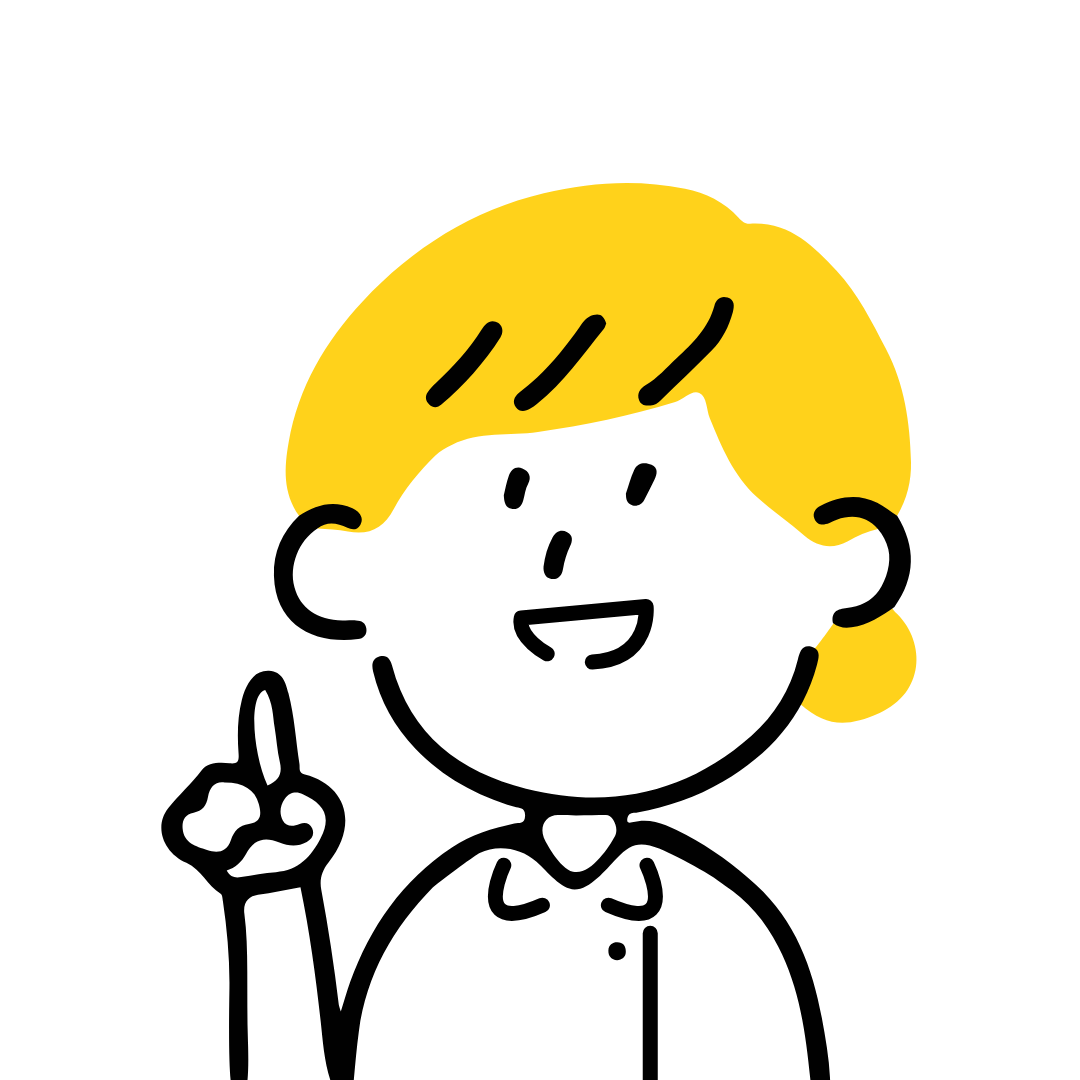
キーボードの上のメニューアイコンには、見出しや太字のほかに、文字の配置やリンクの設置、引用表示などの設定もできるので、いろいろ試してくださいね。
見出しの数が多くなった場合、ページの冒頭に目次も設置してみましょう!
目次を設置したい文章をタップして、「+」アイコンから「目次」をタップして挿入します。
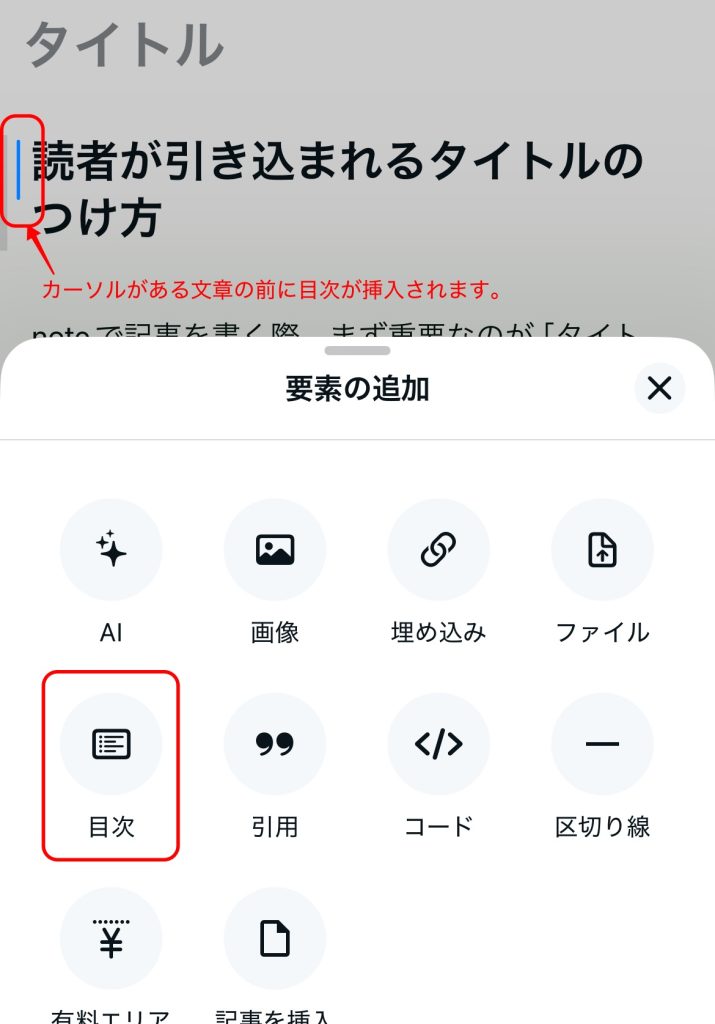
ここまでできたら、タイトルを決めて入力してみましょう!
本文の中で、「一番伝えたいことは何か?」を考えてみると、タイトルがつけやすくなります。
グレーで「タイトル」と表示されてる部分をタップするとタイトルが入力できます。
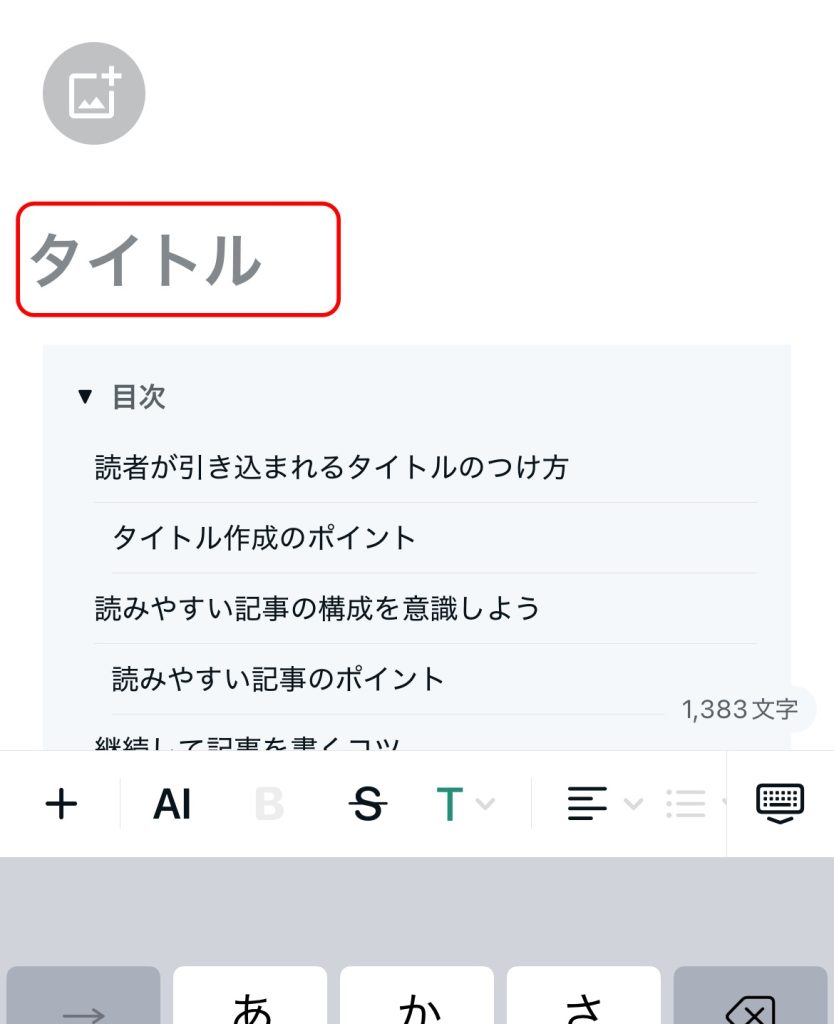
サムネイル画像も設定しておきましょう!
タイトルの上にある「画像アイコン」をタップします。
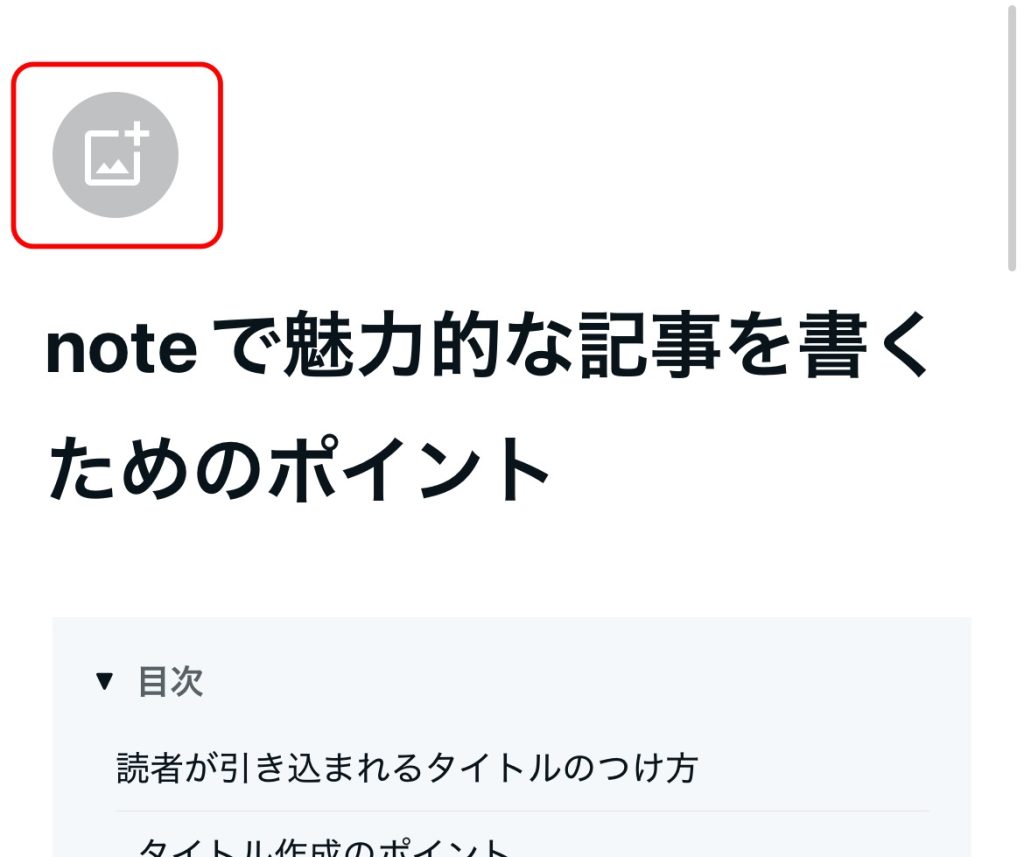
サムネイル挿入のメニューが表示されるので、その中から「ライブラリ」をタップすると、スマートフォンの写真アプリが開きます。
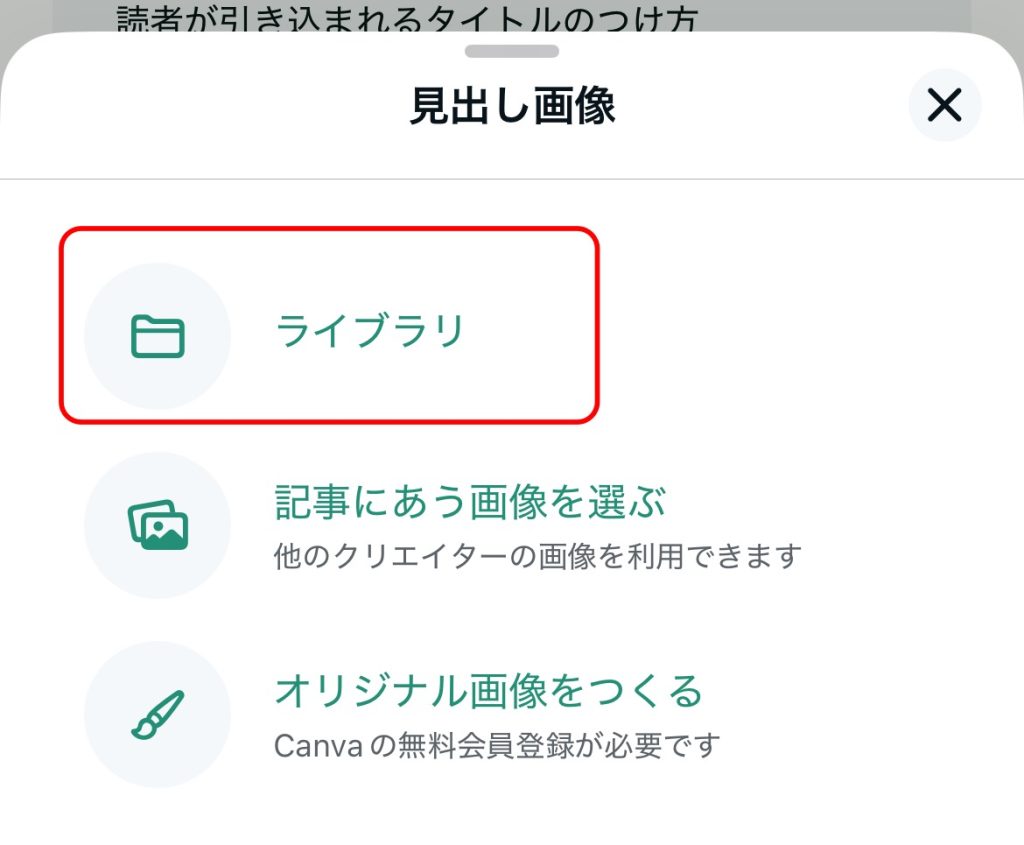
まずは、本文内で使った画像があれば、その画像をサムネイル画像として設定します。
画像を選ぶと、プレビュー表示されます。
枠の中が表示される部分なので、表示位置を整えて「保存」をタップします。
画像をピンチアウトすると拡大できます。
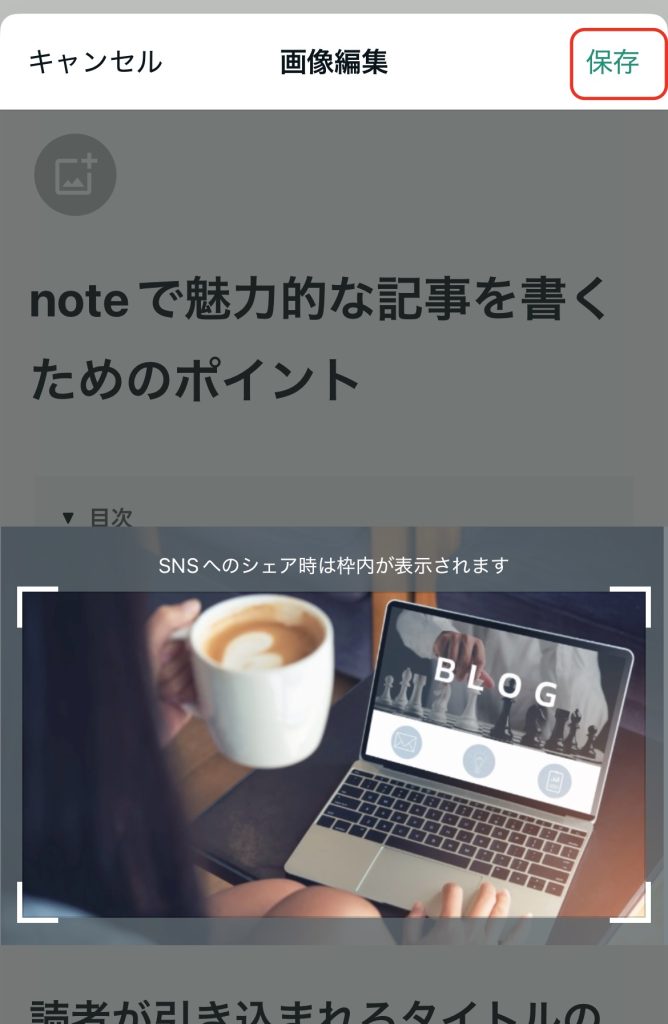
もし、画像の用意がなければ、他のnoteクリエイターさんの画像を使うこともできます。
「記事にあう画像を選ぶ」をタップします。
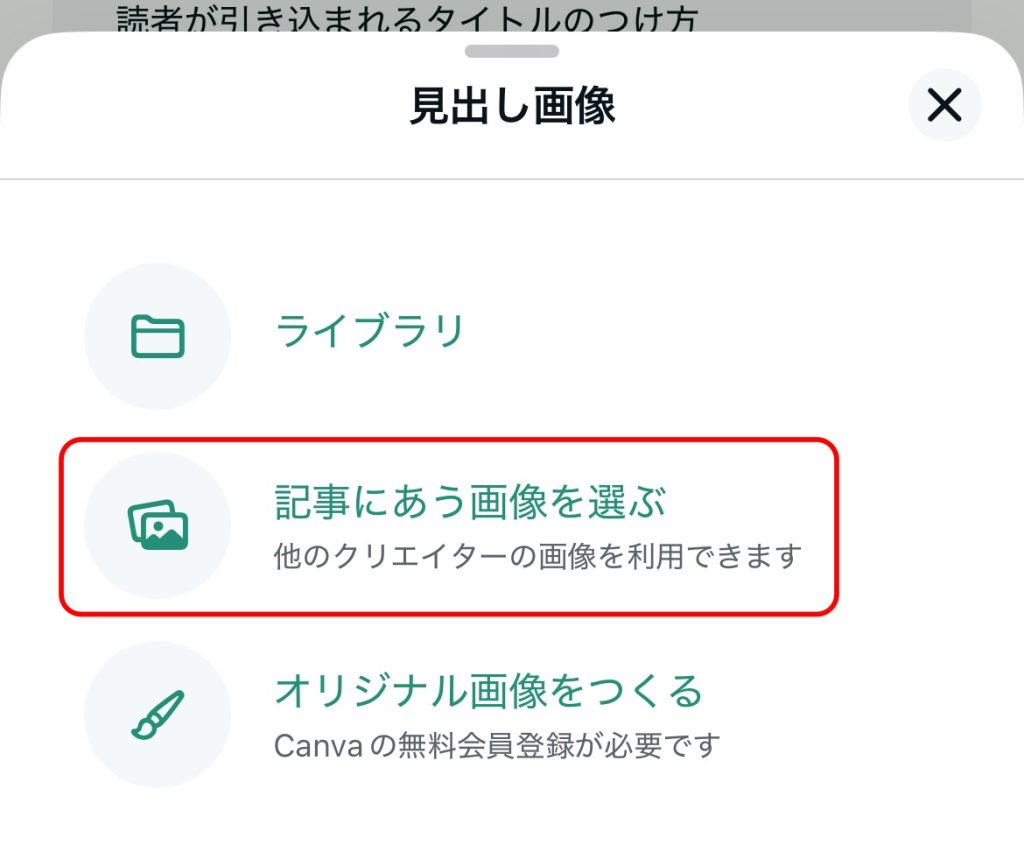
noteの他のクリエイターさんが提供している画像が一覧表示される「フォトギャラリー」が開きます。
その中から自分の記事に合う画像を選んで設置することもできます。
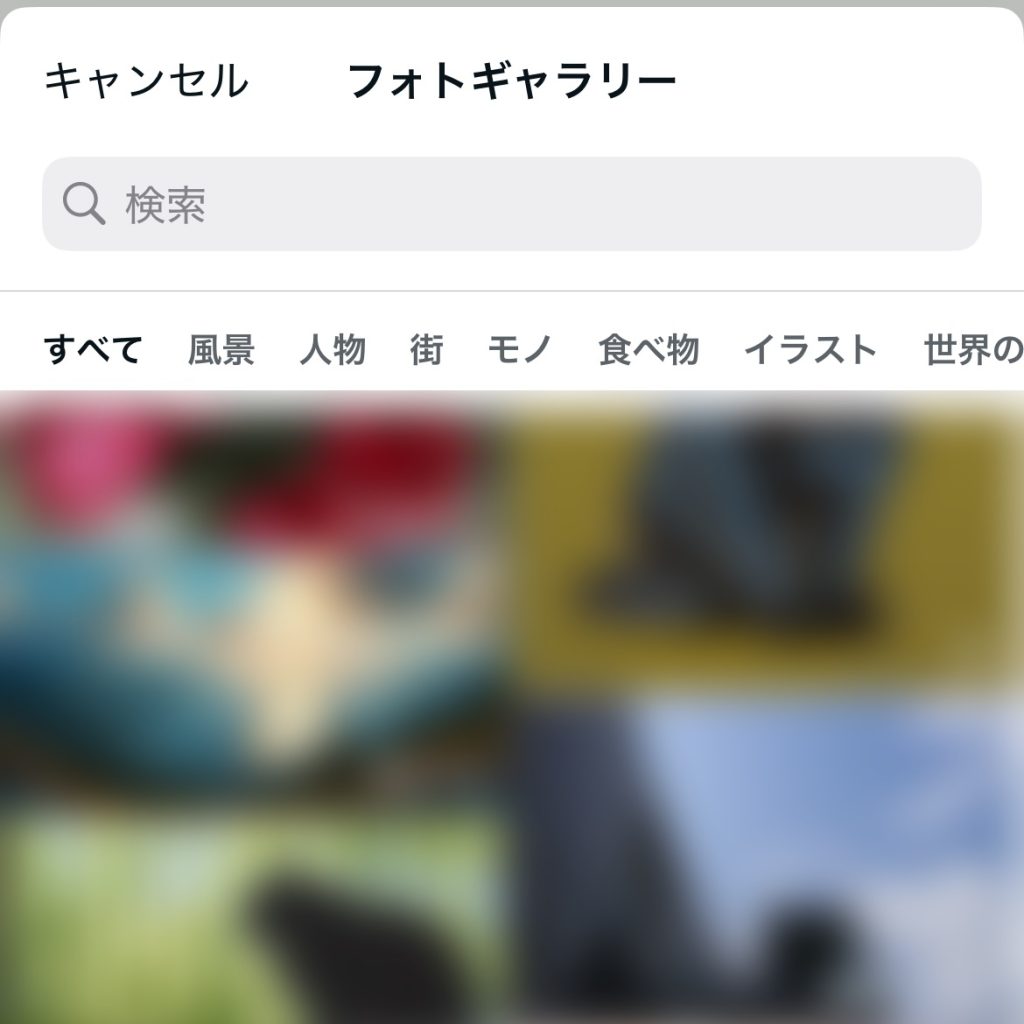
作成した記事を公開する方法
ここからは完成した記事を公開する方法を説明します。
記事が完成したら、画面右上の緑字の「公開設定」をタップします。
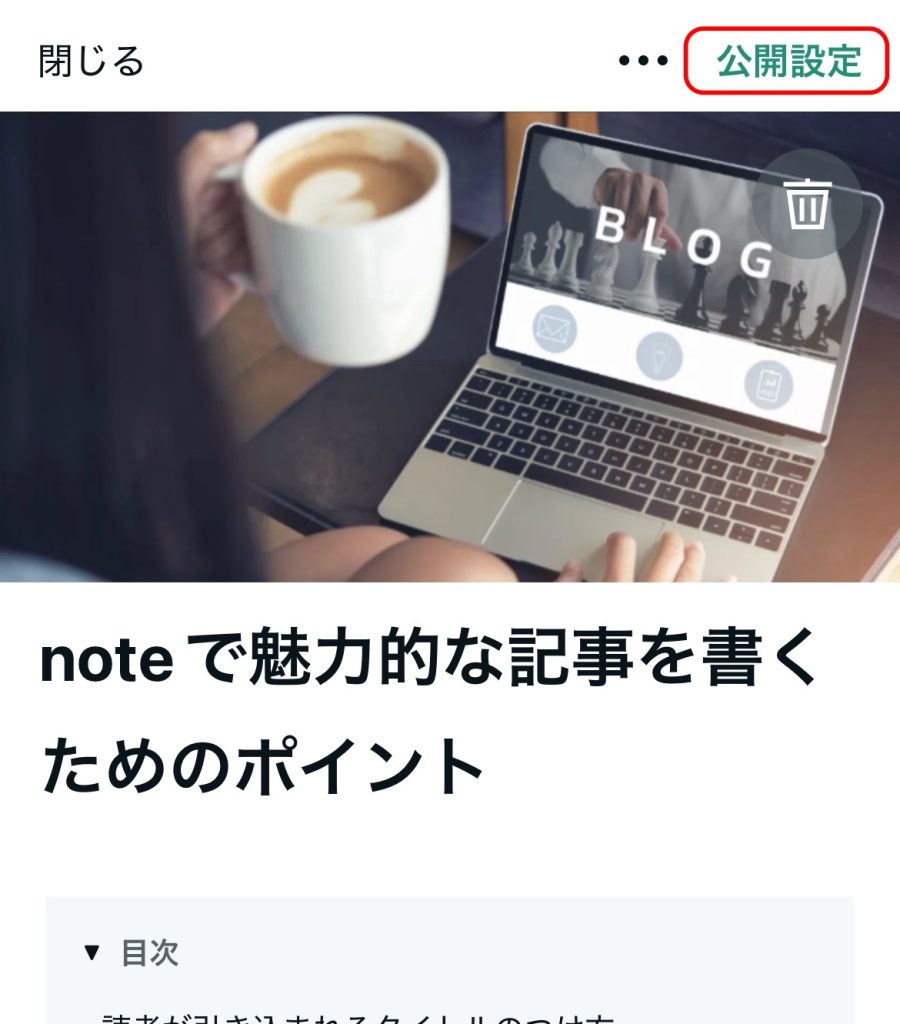
記事には「ハッシュタグ(#)」が設置できます。
画面上部にあるハッシュタグを入力する欄に記事に関連するキーワードを入力しましょう。
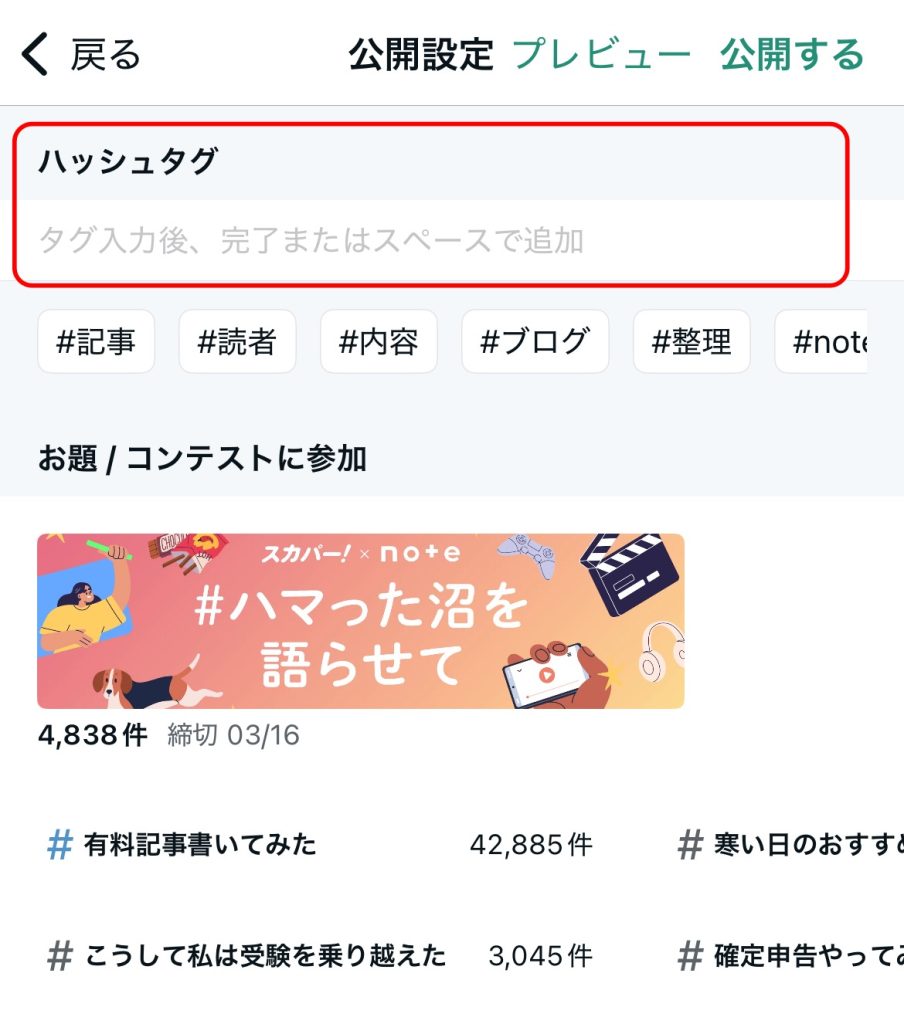
ハッシュタグは、直接書き込むことができます。
また、思いつかないときは、枠の下に、本文で使われたキーワードが表示されているので、その中から選ぶことで設置が可能になります。
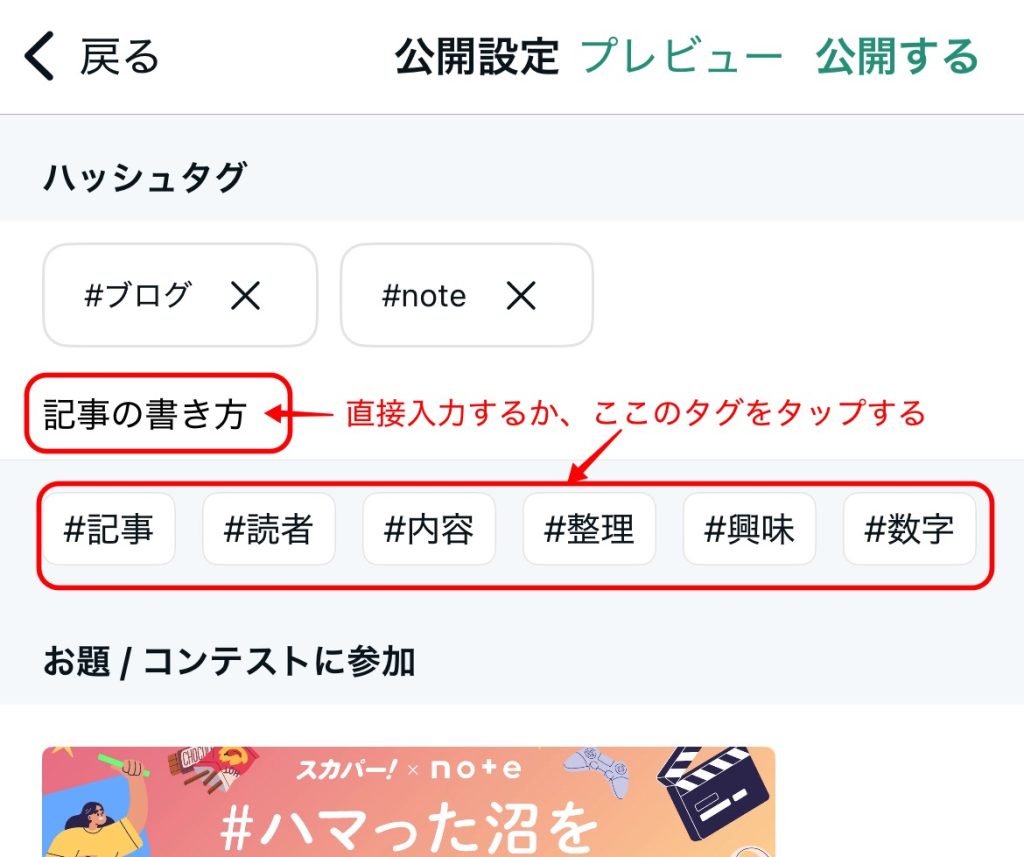
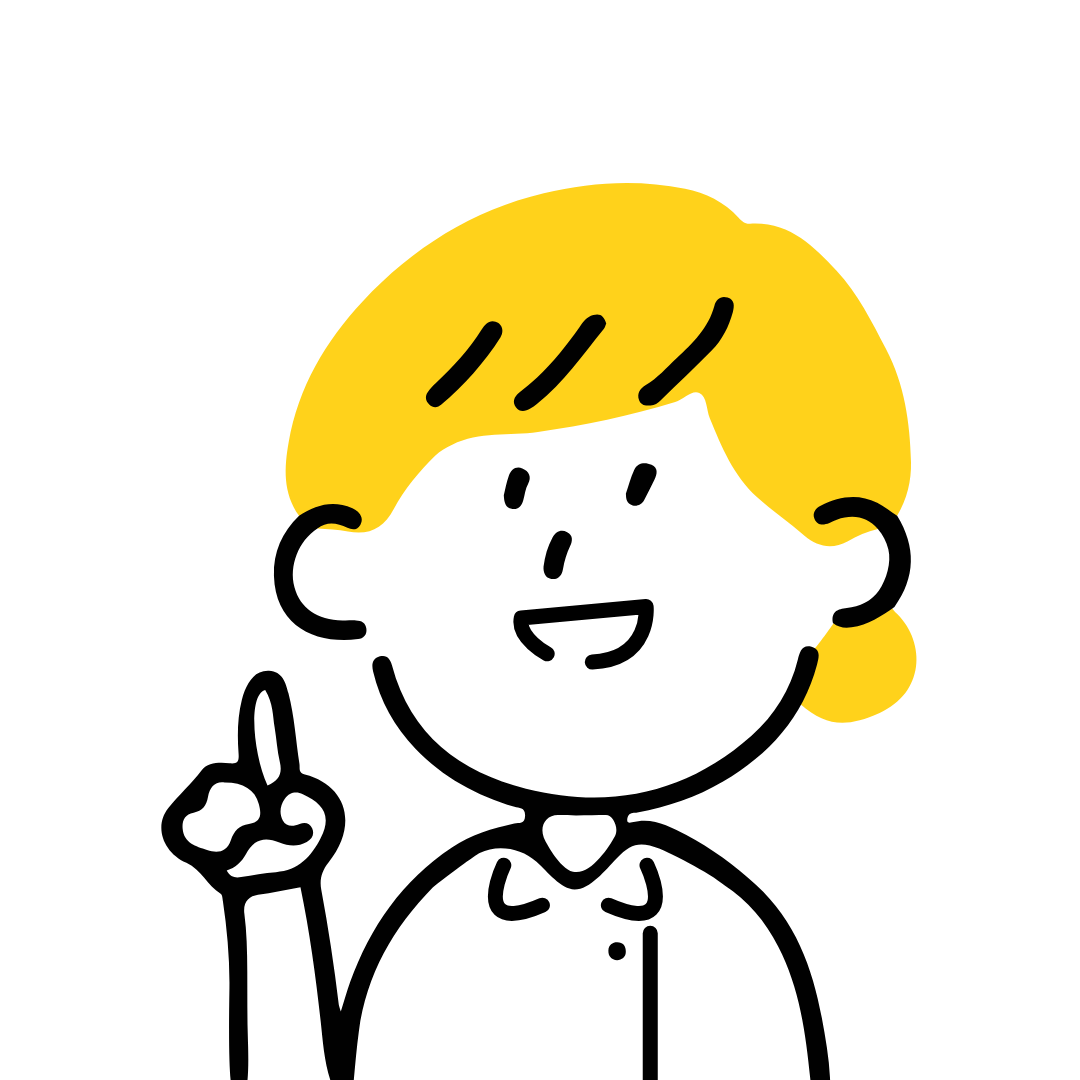
ハッシュタグは記事の内容を表すキーワードで、読者がそのタグで検索すると、あなたの記事が見つかりやすくなる仕組みです。Xやインスタグラムのハッシュタグと同じ役割があります!
無料記事の場合の公開設定は、とりあえずハッシュタグの設定のみで設定が完了します。
ハッシュタグの設定が終わったら、画面右上の「公開する」ボタンをタップしましょう。
「この内容で公開しますか?」ポップアップが表示されるので、「公開する」をタップします。
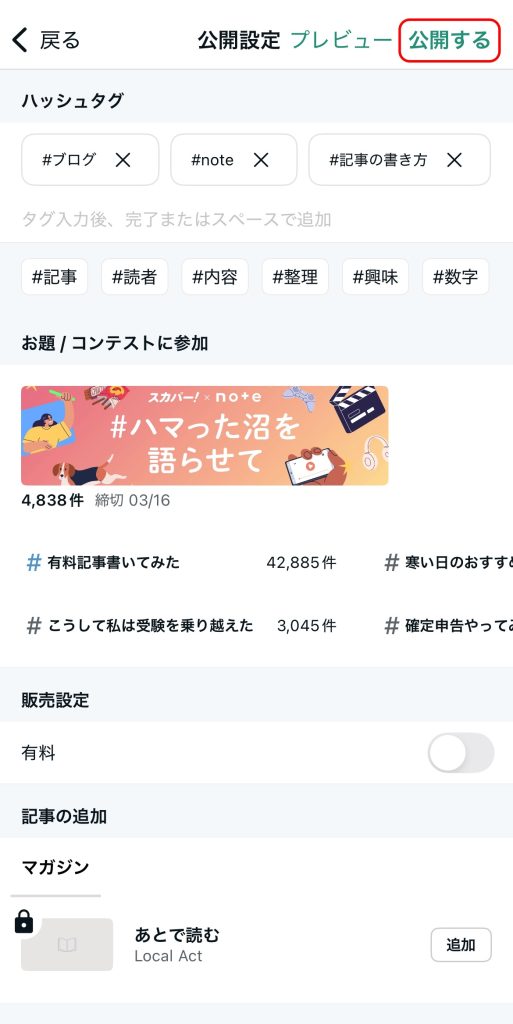
初めての記事が公開されると、note運営からのメッセージが表示されます。
「次へ」という緑色のボタンがあるのでタップしましょう!
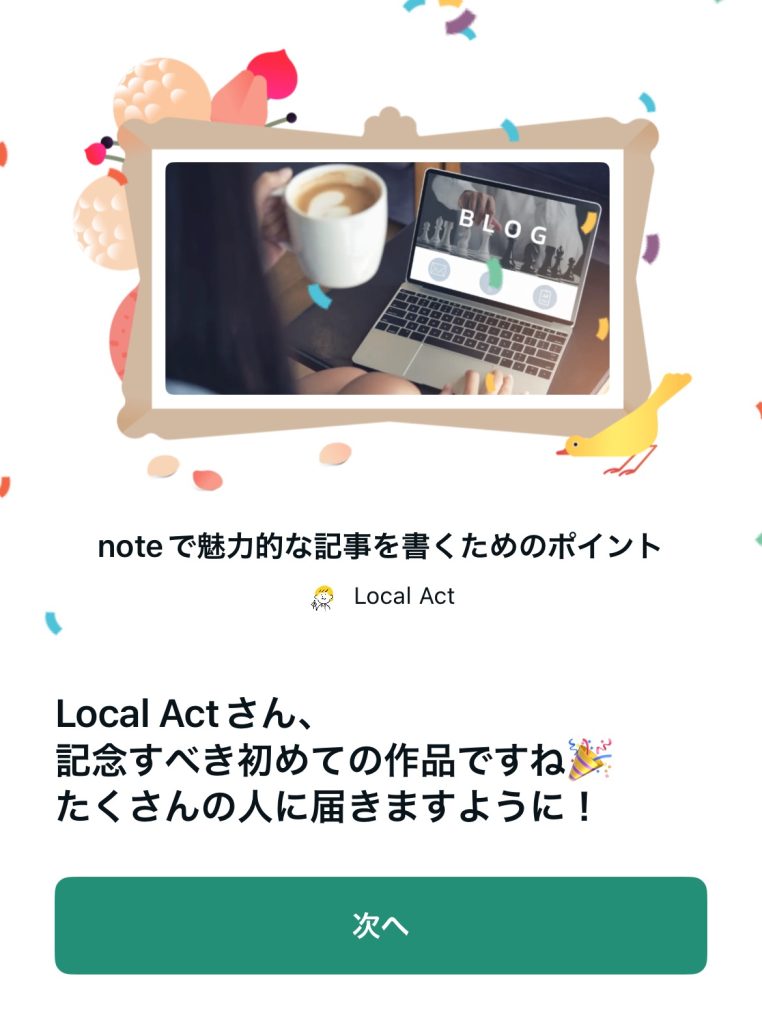
読者が「スキ」を押してくれた時に表示されるお礼メッセージを設定する画面が表示されます。
画像やメッセージは自由に選べますので「ありがとうございます!」や「励みになります!」などを設定してみましょう!
「今日はいい日になります!」とか、メッセージを見た読者が嬉しくなるようなメッセージがおすすめです。
メッセージを入力したら、画面右上の「設定」ボタンをタップします。
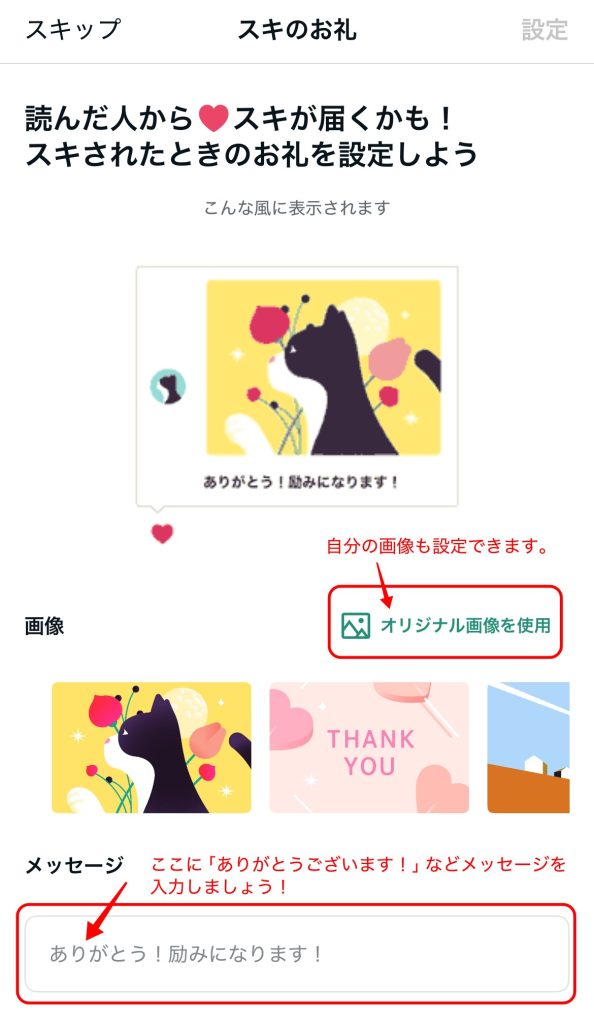
公開できたら、自分のクリエイターページに記事が表示されているか確認しましょう!
ちゃんと表示されていたら、公開完了です!
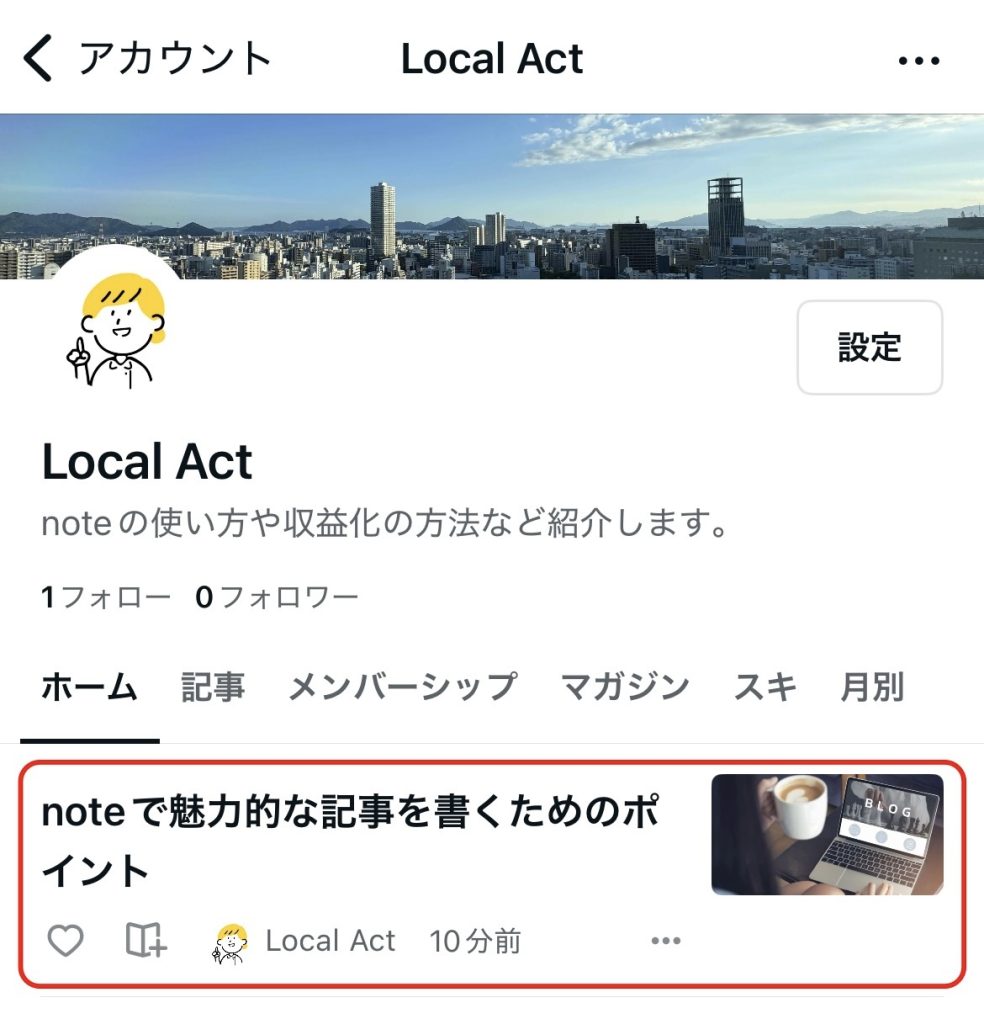
クリエイターページの表示の方法
①アプリ画面下のアイコンメニューから「アカウント」をタップ。
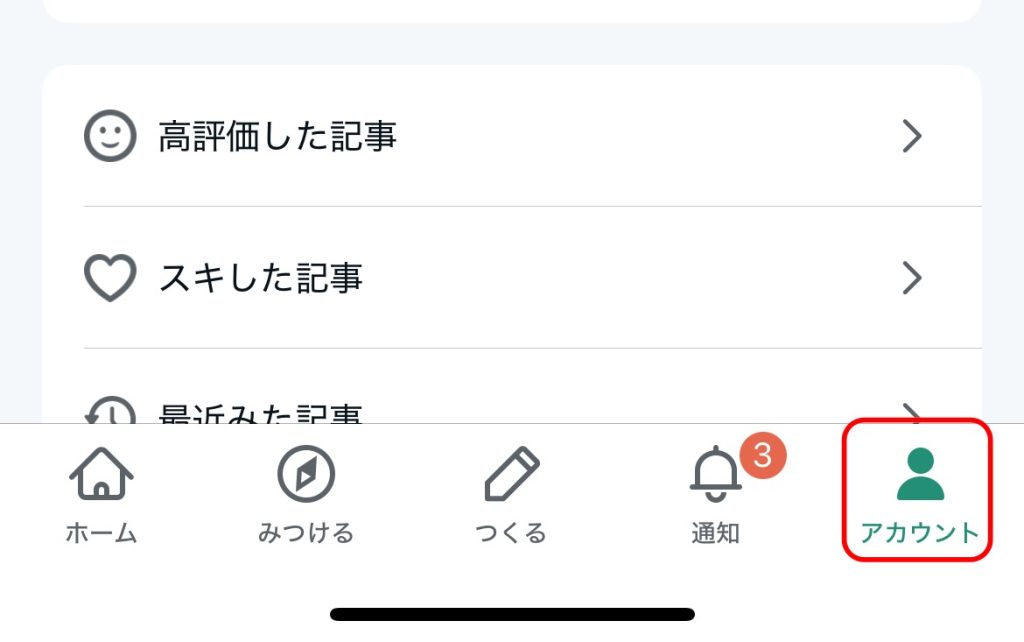
②一番上の自分のアイコンと名前が表示されているところをタップ。
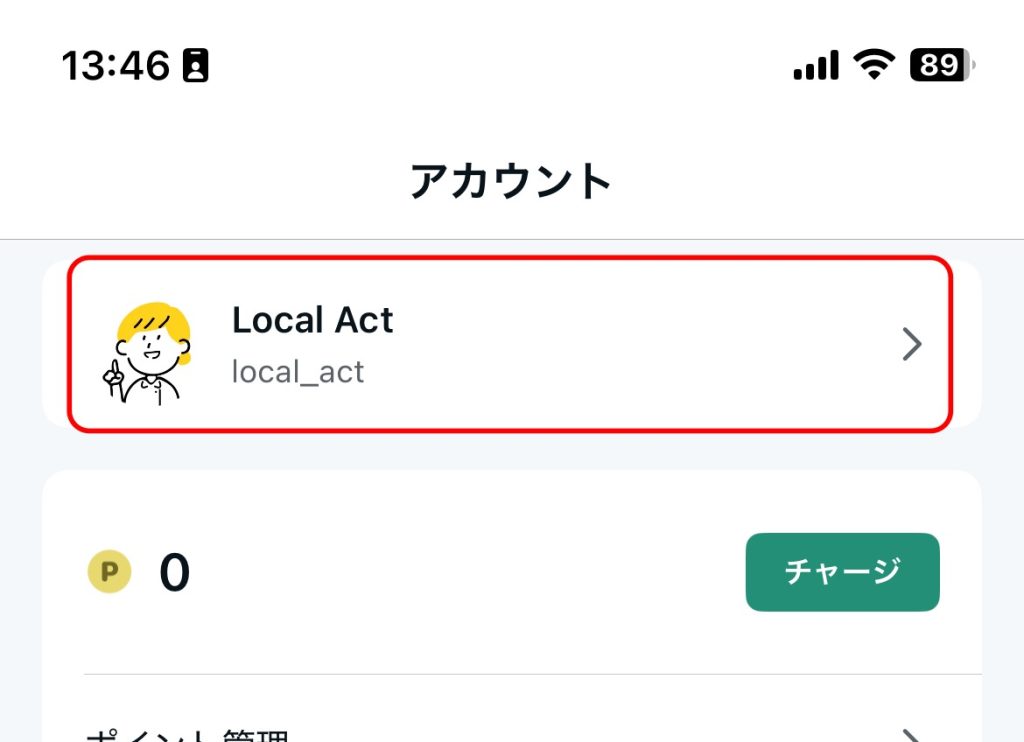
記事を公開する流れがわかったところで、次にどのような形で記事を投稿するかを考えてみましょう。
特に、初めてブログを書く方には、身近なテーマで気軽に書けるまず無料記事から書き始めることをおすすめします。気楽に書き続けることができれば、自然とブログを書く習慣が身についていきます。
まずは無理なく、自分のペースで記事を発信し、noteの使い方に慣れていきましょう。
ブログを書くことに慣れる
「どんな風に書けばいいの?」と迷うこともありますが、無料記事なら試行錯誤しながら自分なりの書き方を探すことができます。
読者の反応を知る
記事を公開すると「スキ」やコメントなどのフィードバックがもらえ、自分の強みや改善点が見えてきます。
自分らしいブログのテーマやスタイルを見つける
最初のうちはスタイルやテーマが定まっていないことが多いですが、無料記事を通じて色々なスタイルを試すことができます。
最初は日記を少し編集する形でもOKです。少しずつ読者のための文章に変えていくことで、ブログを書くことが楽しくなっていきますよ!
読者目線を意識する
日記は自分の感情や出来事をそのまま書くものですが、ブログでは読者にとって役立つ情報を含めることが大切です。
テーマを決める
旅行記なら「おすすめの観光スポット」、ライフハックなら「実践的なアドバイス」など、明確なテーマを設定しましょう。
プライバシーに注意する
公開されるブログでは、個人情報や他人の情報を詳細に書かないように気をつけましょう。
noteで記事を書く手順やポイントを解説しました。最初は無料記事から始めて読者の反応を見ながら、自分なりのスタイルを見つけていくことが大切です。
ブログを書く際は、読者目線を意識し、テーマを決めながら情報を整理すると、より多くの人に読んでもらえる記事になります。まずは気軽に始めて、noteを活用しながらブログライフを楽しんでみてください!
今すぐ、noteでブログ収益化を始めよう!
- これまでの動画を1本ずつ見返す必要なし!
- 24本のレッスンをまとめて学べる完全ガイド!
【特典付き!】
この全教材を購読するとレッスン1から12までのPDFファイルも合わせてダウンロードできます!






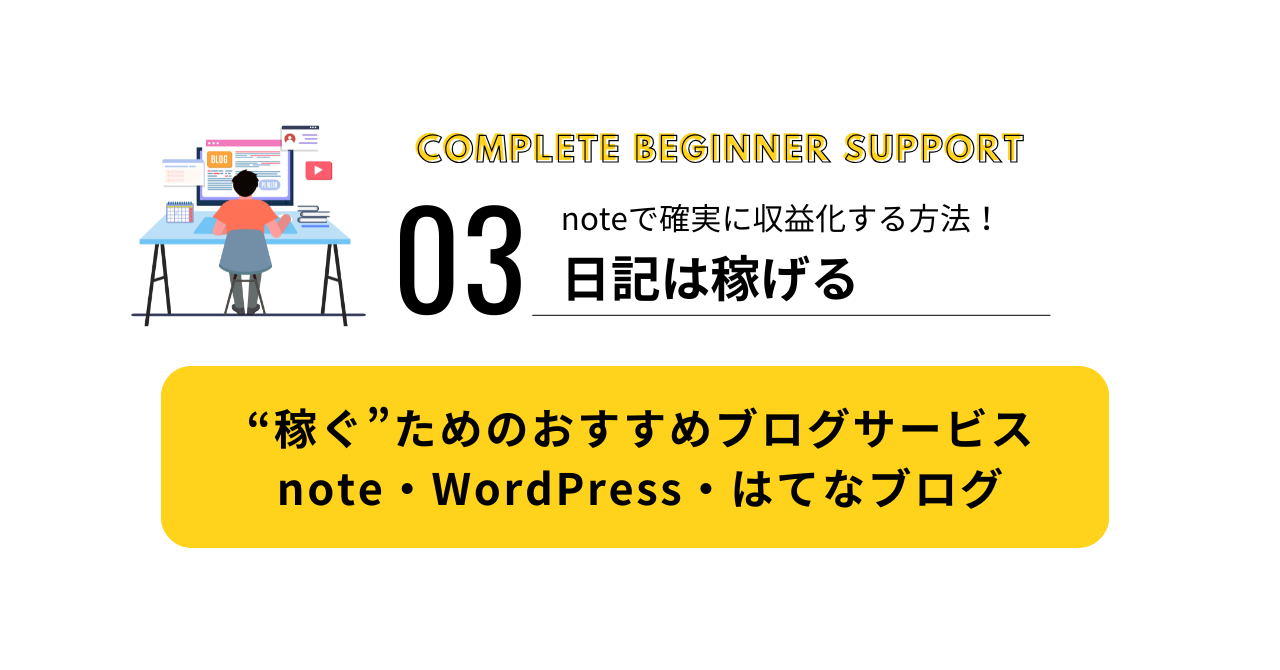

の役割と活用法.png)

